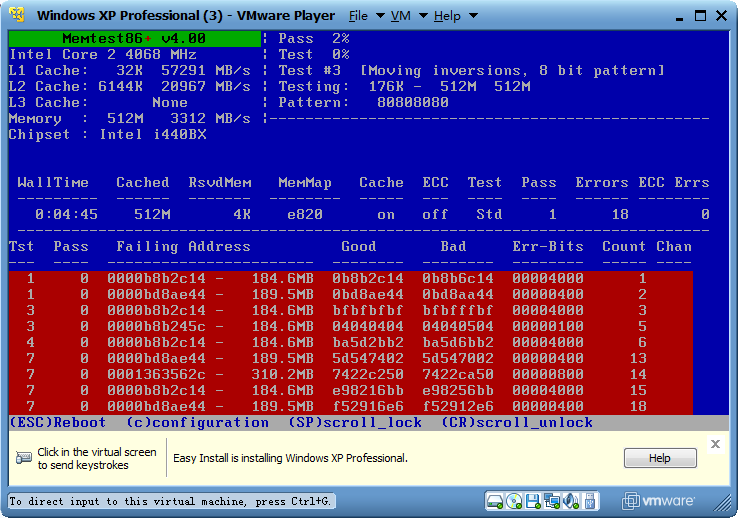Since I do a lot of PC repair on the side, I decided to make this flash drive, my PC repair kit. So this is the first post of the How Do I Tech blog. After doing some research, and asking my good friends over at
SuperUser I have come up with a good plan of how to tackle this.
Picking out the drive:
First off, the selection of the Flash Drive is essential. You need to look at a flash drive that will be able to handle the speed of booting up to an Operating System. That means that USB 2.0 is pretty much a must. Even though some of the PC's you might be repairing don't support USB 2.0, it'll make all the difference on the ones that do. The next thing to look at is the space of the drive. This is determined with what you decide on doing with the drive. I wanted to make sure that I had an option to be able to boot up to either a Linux option, or a Windows recovery option, that means that I need at least a 4 gb stick (I actually did do this with a 4 gb Lexar flash drive, and had some room to spare). I suggest using at least that much space, but if you can afford it, then get a bigger drive.
Preparation and Installation:
 |
(Note that my screen shot says that it's already found the
software, that's becuase I did this before, and it saved the
program for me.) |
Once you've picked out your drive, and bought it, it's time to prep the drive. Go to
PenDriveLinux and download their software for the multi boot USB drive. It's a small file (less than a Mb) so it won't take long to download.
Open the software, and click the yes to the agreement. The next screen will prompt you to select the drive you wish to use (be sure that you select the correct one, otherwise you'll delete the content of the wrong drive). Since this is the first time using the program to prep the drive, we want to format the drive, so go ahead and select the formatting option.
Next select the program that you want to install onto the drive. Then click the Download the ISO option. I let the program automatically download the ISO's of the programs/OS that I wanted to use, with the exception of Ubuntu desktop 10.04, Ubuntu Rescue Remix 10.04 and
Hiren's Boot CD which I downloaded and then pointed PenDriveLinux to the correct file location. Then click next and let it do it's thing. It will ask you to remove the drive and reinsert it. That's because it's formatting the drive. When it's done, it should look like this:

Click the next button, and then you'll be prompted if you want to add more ISO/DISTROS. Click yes, and then it brings you back to the first screen again. select the drive again,
but make sure the format option in UNSELECTED. Then select the program/OS that you want to use, and then next. You'll notice that the program/OS that you just installed is no longer there. This is to prevent duplicates. Do this for all the programs/OS's that you want to install. Once you're done, just click no to the prompting of adding ISO's, and you're set! You now have a Bootable USB Flash Drive PC Repair Kit!
Here's what I added to my PC Repair Kit:
- Memtest 86+
- Ultimate Boot CD v5.02
- Ubuntu 10.04 (Lucid Linux)
- Hiren's Boot CD
- gparted
- Clonezilla
- Offline NT Password & Registry Editor
- Ubuntu Rescue Remix 10.04 (Recovery Tools)
- OphCrack XP 2.3.1 (XP Password Cracker)
All-in all it took up 2.5 GB. I also added a portable version of GetDataBack that I just transferred over to the drive.
Usage:
In order to boot up to the USB flash drive, you have to enable the USB drive to boot up from the BIOS. If you're PC's BIOS doesn't support booting up from a USB, then you can use a linux boot cd and GRUB to then boot to the USB drive. Here's the
link for that. (Thanks to hanleyp over at SuperUser for that find). Once you boot up from the drive, you'll get a menu looking like this:
From here, you simply select the program or OS that you wan to boot from, and start using it! I'll post later with more details on how to use the programs that come with/are downloaded onto the PC Repair kit.